Tin tức
5 Bước Kết Nối Máy Quét Mã Vạch Với Excel Đơn Giản
Quá trình vận hành của doanh nghiệp sẽ được tối ưu hơn với việc kết nối máy quét mã vạch với excel. Giúp việc truyền tải dữ liệu được nhanh chóng và chính xác hơn. Chỉ với vài bước thực hiện đơn giản bạn đã có thể kết nối. Hãy xem qua bài viết này để nắm thông tin chi tiết hơn về cách thực hiện.
Máy quét mã vạch là gì?
Máy quét mã vạch hay còn được biết đến là máy đọc mã vạch. Cơ chế hoạt động khi cho phép chụp và đọc dữ liệu từ mã vạch được in trên sản phẩm, hàng hoá hoặc thẻ nhân viên. Sau khi tiếp nhận thông tin, máy quét sẽ giải mã các thông tin và truyền dữ liệu về thiết bị được kết nối trước đó. Về cấu tạo bao gồm: máy quét, bộ giải mã và cáp USB dùng để kết nối với các thiết bị khác (máy tính). Được thiết kế với hai dạng cố định hoặc cầm tay được sử dụng ưa chuộng bởi các hộ kinh doanh đến doanh nghiệp lớn.
Đọc thêm: Lợi ích khi sử dụng máy quét mã vạch Honeywell

- Máy quét mã vạch cầm tay: sử dụng phổ biến ở các cửa hàng, shop tiện lợi, kho hàng, xưởng sản xuất… Vì sự nhỏ gọn, tính ứng dụng cao và dễ sử dụng,
- Máy quét mã vạch để bàn: máy để bàn sử dụng đa tia để quét mã ở các góc độ khác nhau. Bạn có thể thường thấy ở siêu thị bởi tốc độ quét nhanh, rộng và có độ chính xác cao.
Kết nối máy quét mã vạch với excel nhằm quản lý các thông tin dữ liệu một cách thông minh hơn. Nâng cao hiệu suất làm việc với thao tác nhập liệu hay xử lý nhanh chóng. Khi cần quản lý các dữ liệu không quá lớn thì excel sẽ đáp ứng được điều này. Vậy excel sẽ phục vụ cho công tác quản lý, điều hành và thống kê thông tin chuyên nghiệp hơn. Là biện pháp tối ưu được nhiều doanh nghiệp, cơ sở lựa chọn để đảm bảo độ chính xác cao.
5 bước kết nối máy quét mã vạch với excel
Trên thị trường hiện nay có nhiều dòng máy đọc mã vạch khác nhau. Chúng có tính năng khác nhau đáp ứng nhiều nhu cầu khác nhau của người dùng. Sau đây là cách kết nối máy quét mã vạch với excel mà ai cũng thực hiện được:
Bước 1: Trang bị dòng máy đọc mã vạch theo nhu cầu
Hai dòng máy được sử dụng nhiều nhất hiện nay trên thị trường là mã vạch 1D và mã vạch 2D. Đặc điểm của các dòng máy được thể hiện qua:
- Máy quét mã vạch 1D cầm tay có dây
- Máy quét mã vạch 1D để bàn đa tia
- Máy quét mã vạch 1D không dây, phạm vi quét lên đến 10 mét cách chân đế
- Máy quét mã vạch 2D cầm tay không dây có thể đọc các các mã vạch 1D và 2D
- Máy quét mã vạch 2D để bàn tốc độ quét cao
- Máy quét mã vạch 2D cầm tay không dây
- thông qua dây cáp hoặc kết nối trực tiếp với máy chủ thông qua kết nối bluetooth

Bước 2: Kết nối máy đọc mã vạch cùng với máy chủ (laptop, máy tính)
Dòng mã vạch có dây: loại máy này có 2 dây dẫn USB và RJ45. 1 đầu USB và 1 đầu RJ45, tiến hành kết nối sẽ cắm đầu RJ45 vào cổng kết nối của máy đọc mã vạch. Đầu USB cắm vào cổng USB máy chủ (máy tính). Kết nối thành công sẽ có tín hiệu đèn led báo hiệu.
Máy quét mã vạch không dây: cách kết nối máy quét mã vạch với excel gần như tương tự với dòng máy có dây. Dây cáp được dùng kết nối chân đế mã vạch với máy chủ. Khi kết nối thành công, máy đọc mã vạch sẽ tự động kết nối bluetooth với chân đế nhanh chóng. (Nếu máy quét mã vạch chưa kết nối với chân đế, bạn dùng máy quét mã vạch được dán trên chân đế). Đặc biệt ở một số dòng máy quét không dây có thể kết nối tự động với máy chủ. Bạn chỉ cần bật bluetooth và dò tìm thiết bị.
Bước 3: Tiến hành kết nối máy quét với excel
Khi nhận tín hiệu kết nối thành công bạn có thể tiến hành mở giao diện excel:
- Di chuyển con trỏ chuột đến ô cần nhận dữ liệu
- Nhấn nút kích hoạt máy quét, quét mã vạch mà bạn cần thông tin
- Sau khi quét, thông tin sẽ được cập nhật ở phần ô con trỏ chuột để trước đó
- Lưu ý ở bước này là không thể để tất cả các thông tin đều thể hiện trong 1 ô dữ liệu. Hãy xem qua bước tiếp theo để khắc phục
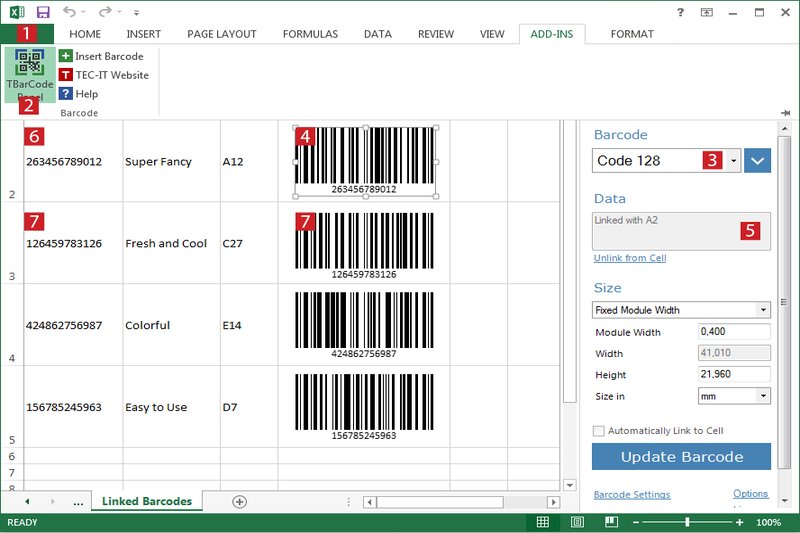
Bước 4: Set chế độ Enter cho máy quét mã vạch
Trong cuốn hướng dẫn sử dụng sẽ kèm theo một đoạn mã cho người sử dụng có thể reset máy, set enter và hỗ trợ các thao tác khác. Bạn hãy tìm kiếm dòng chữ “Add An Enter Key” và thực hiện quét mã. Quét xong máy sẽ được tự động cài chế độ Enter. Nếu có nhiều mã vạch thì hãy quét lần lượt để hoàn thành cài đặt.
Bước 5: Kiểm tra hiệu quả hoạt động khi quét mã
Hoàn thiện những bước cài đặt trên, bạn hãy kiểm tra lại để xem đã thành công hay chưa. Nếu máy chủ vẫn chưa nhận dữ liệu hoặc chưa thực hiện chế độ Set Enter. Hãy làm lại bằng cách quét mã Set Defaults và quét lại mã Enter một lần nữa. Sau khi cài đặt lại vẫn không thành công thì máy của bạn đang bị lỗi.

Địa chỉ cung cấp máy quét mã vạch chính hãng
Hy vọng với bài viết trên về kết nối máy quét mã vạch với excel đã hỗ trợ được cho bạn thông tin cần thiết. Quan trọng cần tìm được loại mày phù hợp và chất lượng để có thời gian sử dụng lâu dài. Bạn đang tìm kiếm nơi cung cấp dòng máy chính hãng thì có thể liên hệ Công ty Cổ phần Thương mại Dịch vụ Phân phối Hoàng Biển. Chuyên cung cấp các dòng máy chính hãng với độ uy tín cao trên thị trường.
Với những cam kết về đội ngũ giàu kinh nghiệm mang đến cho khách hàng sự tin tưởng. Cùng với những giải pháp công nghệ tối ưu đáp ứng nhiều nhu cầu cho khách hàng. Với tiêu chí “Trách nhiệm – An toàn – Tận Tâm”, Hoàng Biển là nơi bạn có thể đặt trọn niềm tin với chính sách bảo hành và hậu mãi hấp dẫn.
CÔNG TY CỔ PHẦN TM - DV PHÂN PHỐI HOÀNG BIỂN
- Địa chỉ: 115A Bình Long, Phường Bình Hưng Hòa A, Quận Bình Tân, TP Hồ Chí Minh
- Điện thoại: (028) 355 94 588
- MST: 0314627345 - 001
- Email: support@hoangbien.com
- Website: www.hoangbien.com


